- Introducción
- Ingreso a FénixWEB
- Configuración
- Emisión de un CFDI
- Emisión de un REP
- Emisión de nómina
- Emisión de retención
- Consulta y cancelación
- Recepción de comprobantes
- Admin. Clientes
- Admin. Empleados
- Admin. Impuestos
- Admin. Productos
- Admin. Cuenta
Introducción
-
Acerca del sistema
El presente documento muestra paso a paso las funciones y características del sistema para la elaboración de un Comprobante Fiscal Digital por Internet (CFDI). Con este manual el usuario aprenderá a hacer uso del sistema de manera sencilla.
INGRESO A FÉNIXWEB
-
Login
1.- Ingrese a http://www.masfacturas.mx
2.- Visualizará la siguiente pantalla
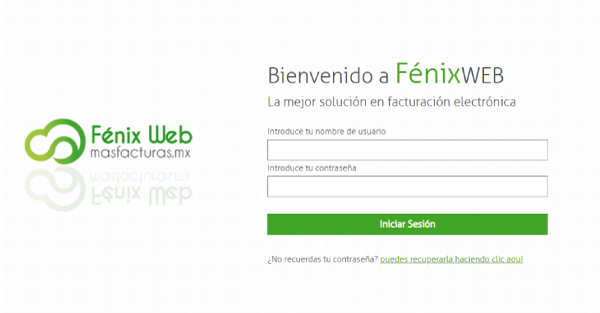
3.- Ingrese sus credenciales de acceso
4.- Haga clic en 'Iniciar sesión'
Configuración del portal
-
Carga de certificado
1.- Ingrese al menú EMISIÓN > CERTIFICADO
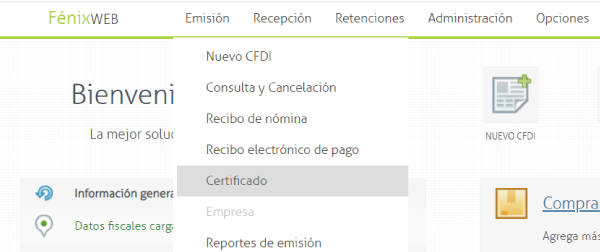
Los archivos que debe cargar son como los que se muestran en la siguiente pantalla

El primer archivo es el Certificado de Sello Digital (CSD) con extensión ".cer", y el segundo es el archivo de la llave privada con extensión ".key"
2.- En la siguiente pantalla deberá cargar sus archivos .cer .key y contraseña. Siga los pasos como lo indica esta imagen:
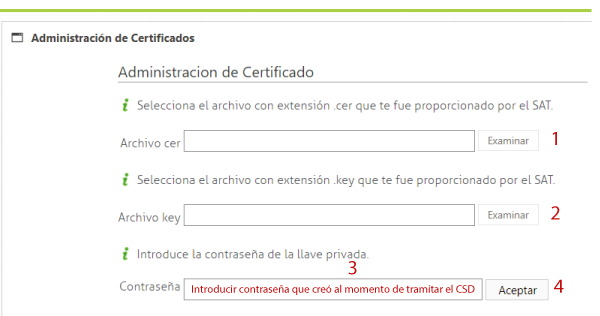
3.- Haga clic en el botón 'Aceptar'
El sistema arrojará un mensaje de carga exitosa.
Nota: En caso de obtener algún mensaje de error favor de revisar nuestras preguntas frecuentes para así identificar el problema.
-
Carga de datos fiscales
1.- Ingrese a la opción EMISIÓN > EMPRESA
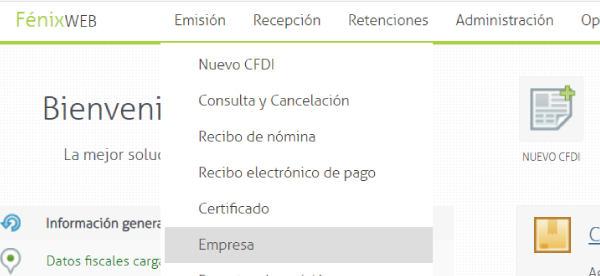
2.- Capture los datos que solicita el sistema. Los que se encuentran marcados con un (*), son obligatorios; los que no, son opcionales.
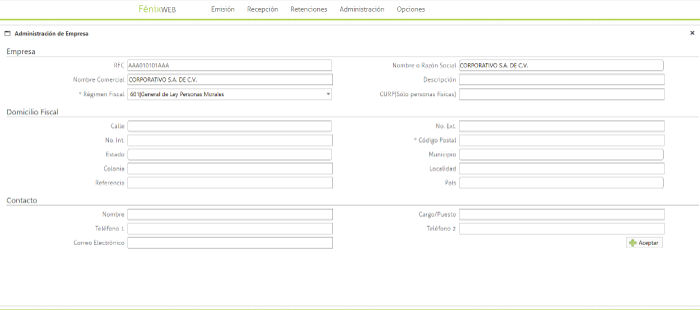
3.- Haga clic en el botón 'Aceptar'
4.- Haga clic en el botón 'Ok' para finalizar
EMISIÓN DE UN CFDI
-
Cómo emitir un CFDI
1.- Para emitir un CFDI, dé clic en el menú EMISIÓN > NUEVO CFDI, como se muestra en la siguiente pantalla:
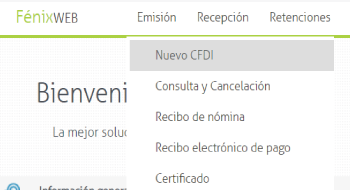
Posteriormente, verá la siguiente imagen:
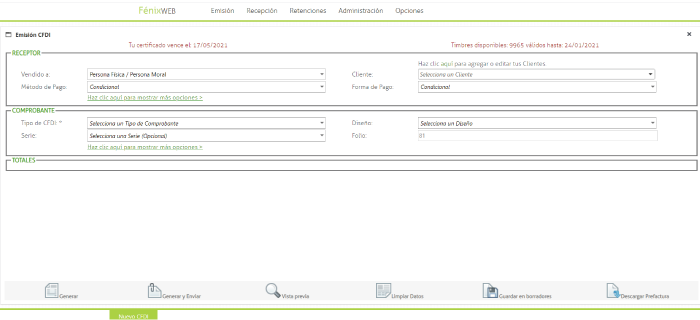
2.- Deberá capturar los datos que el sistema solicita. En este manual vamos a capturar datos de ejemplo necesarios para la creación del documento.
3.- En la sección de "Receptor", vamos a seleccionar el tipo de receptor, es decir, a qué tipo de persona vamos a entregar el CFDI. Las opciones que existen son las siguientes:
a) Persona Física/ Persona Moral
b) Venta Mostrador/Venta al público en general
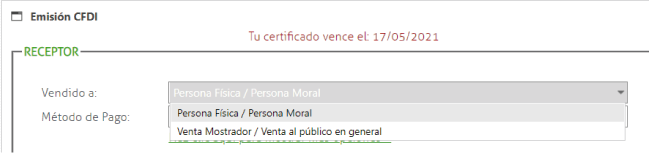
4.- Del lado derecho seleccione a un receptor de su catálogo de clientes.
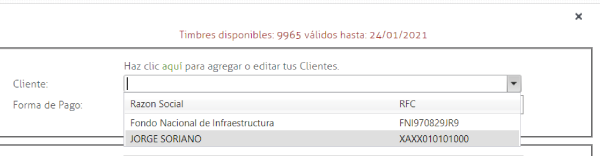
Nota: En caso de que todavía no lo tenga dado de alta, puede hacerlo dando clic en el link “Haz clic aquí para agregar o editar tus clientes” que se encuentra en la parte superior del campo de "Cliente", o seguir el proceso que indica este manual en la pestaña de ADMIN. CLIENTES > ALTA DE CLIENTES.
5. A continuación, deberá capturar los datos que el sistema requiere. Todos los campos que dicen “opcional” los puede dejar vacíos.

6. Deberá capturar los datos de la sección “COMPROBANTE”. La siguiente imagen es un ejemplo que toma en cuenta únicamente los datos requeridos.
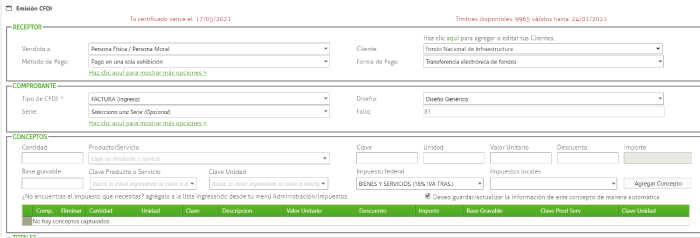
En “Tipo de CFDI” deberá seleccionar el tipo de comprobante que va a necesitar. Los tipos que existen son: factura, nota de crédito, nota de débito, nota de cargo, recibo de honorarios, arrendamiento, carta porte y donativo.
7. Una vez que haya seleccionado el tipo de comprobante, visualizará la sección de los “CONCEPTOS”, como se muestra en la siguiente imagen:
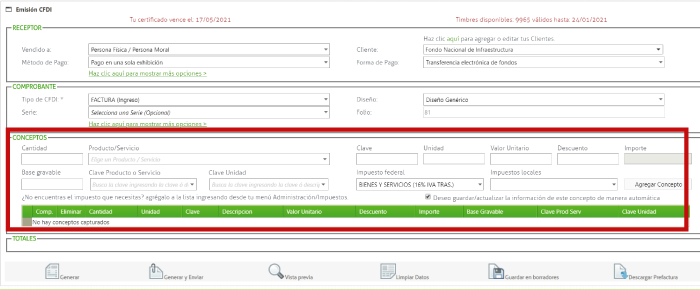
En esta sección deberá capturar todos los datos que el sistema requiere:
Cantidad: Es la cantidad de su producto o servicio.
Producto/Servicio: Es la descripción de su producto o servicio.
Clave: Es una clave alfanumérica que deberá asignarle a su producto/servicio con el fin de identificar fácilmente su producto dentro del sistema. Ejemplo: CALZ24
Unidad: Es la unidad de medida, kg, lts, etc. En caso de no contar con unidad de medida puede capturar “No aplica”.
Valor unitario: El monto del producto o servicio sin IVA o antes de impuestos.
Descuento: Si desea agregar un descuento en su concepto, debe capturarlo en este campo. Si no requiere descuentos, se queda en blanco.
Importe: Es el resultado de la cantidad del producto por el precio unitario. El sistema lo calcula en automático.
Base gravable: Es la cantidad en la que se basará el sistema para calcular los impuestos. Por lo regular, es la misma cantidad que el importe.
Clave Producto/Servicio: Es la clave que corresponde a un producto o servicio de acuerdo con el catálogo de claves de productos y servicios del SAT. Si no conoce la clave que le corresponde a su producto, puede ingresar a Claves producto/servicio
Clave Unidad: Es la clave de unidad de medida que corresponde a una unidad de medida de acuerdo con el catálogo del SAT. Si no conoce la clave de unidad que le corresponde a su producto, puede ingresar a Clave unidad
Impuesto Federal: El impuesto federal (IVA RETENIDO, IVA TRASLADADO, ISR, etc.) que desea calcular a su producto o servicio.
Impuestos Locales: El impuesto local que desea calcular a su producto o servicio.
Nota: El sistema ya tiene precargados algunos impuestos federales, sin embargo, si usted requeire algún impuesto (federal o local) que no aparezca en el listado, puede darlo de alta siguiendo los pasos que se muestran en este manual en la pestaña de ADMIN. IMPUESTOS > ALTA DE UN NUEVO IMPUESTO.
Una vez que haya capturado la información dé clic en el botón “Agregar Concepto”
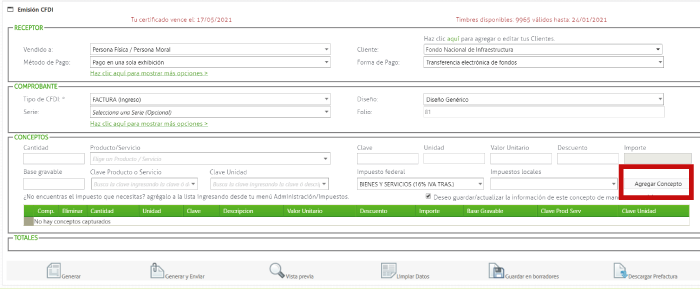
8. Por último, encontrará en la parte inferior los siguientes seis botones:
Generar: Genera el comprobante y lo almacena en su portal. Lo puede verificar después en el menú EMISIÓN > CONSULTA Y CANCELACIÓN.
Generar y Enviar: Genera el comprobante y en ese momento lo envía a su cliente. Lo puede verificar en el menú de EMISIÓN > CONSULTA Y CANCELACIÓN.
Vista previa: Genera una vista previa de su comprobante.
Limpiar Datos: Elimina los datos que haya capturado para comenzar de nuevo.
Guardar en borradores: Guarda los datos que haya capturado para posteriormente retomar el llenado o la generación del comprobante.
Descargar prefactura: Descarga una vista previa del comprobante sin haberlo generado.
EMISIÓN DE UN REP
-
Emisión de un Recibo Electrónico de Pago
1. Ingrese al menú EMISIÓN > RECIBO ELECTRÓNICO DE PAGO
2. Encontrará los siguientes campos:
Serie: Si usted utiliza alguna serie para clasificar sus comprobantes, aquí debe seleccionar una; si no, puede quedar en blanco.
Folio: El sistema colocará el folio consecutivo en automático.
Fecha de pago: Corresponde a la fecha y hora en la que se realizó el pago de un comprobante de ingreso.
Moneda: Se refiere a la moneda con la que se realizó el pago.
Forma de pago: Forma en la que se realizó la operación (transferencia electrónica de fondos, cheque nominativo, efectivo, etc.)
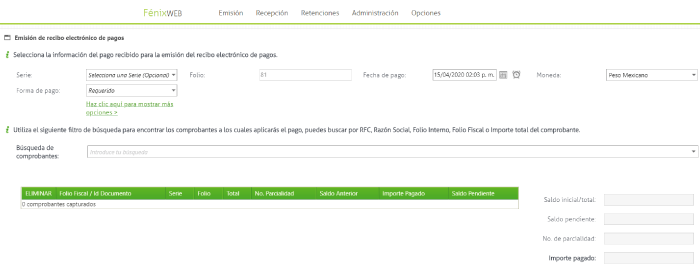
Los que dicen “Requerido”, son obligatorios; los que no, pueden quedar en blanco.
3. En el siguiente campo deberá capturar el comprobante que se pagó:
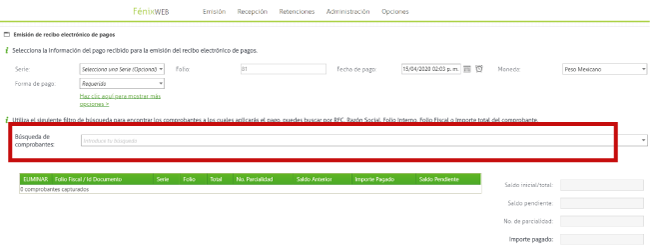
Nota: Si la factura que le pagaron no aparece, es porque no cumple con las siguientes reglas que indica el SAT para emitir un REP:
a) Método de pago: Pago en parcialidades o diferido (PPD)
b) Forma de pago: Por definir (99)
En este caso, deberá cancelar el comprobante y volver a emitir cumpliendo con ambas reglas para entonces poder generar el REP.
4. Una vez capturado su comprobante, los campos de la derecha se capturarán en automático.
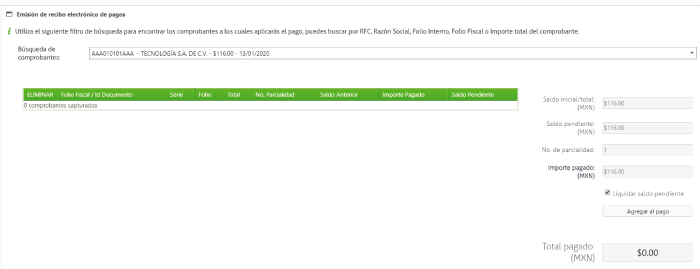
Si el monto pagado es el total del comprobante, debe quedar activa la casilla de “Liquidar saldo pendiente”. En caso de que solo se haya pagado una parcialidad, debemos desactivar la casilla y capturar manualmente la cantidad pagada en el campo de IMPORTE PAGADO.
5. Una vez teniendo la cantidad recibida, dé clic en AGREGAR AL PAGO. Se deberá mostrar la información en un recuadro en la parte izquierda de la pantalla.
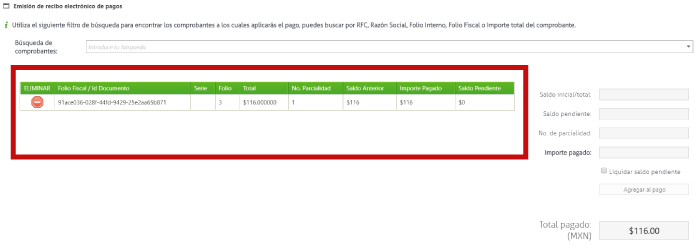
6. Por último, en la parte inferior de la pantalla se mostrarán 5 botones que le permiten realizar diferentes acciones:
Generar: Genera el comprobante y lo almacena dentro del sistema.
Generar y enviar: Genera el comprobante, lo envía en automático al cliente y lo almacena dentro del sistema.
Vista previa: Muestra una vista previa del comprobante.
Limpiar datos: Elimina toda la información capturada para comenzar nuevamente.
Descargar prefactura: Descarga una vista previa del comprobante sin timbrar.
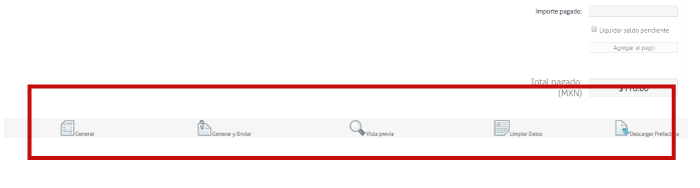
EMISIÓN DE RECIBO DE NÓMINA
-
Emisión de recibo de nómina
1. Ingrese al menú EMISIÓN > RECIBO DE NÓMINA
2. Encontrará el bloque de "Recibo de nómina" con los siguientes campos:
Recibo de nómina ordinario: Debe seleccionar esta opción si este recibo se va a generar por un pago regular, como un sueldo.
Recibo de nómina extraordinario: Debe seleccionar esta opción si este recibo se va a generar por un pago que no se hace regularmente, como pago de aguinaldos, prima vacacional, PTU, pago por separación, etc.
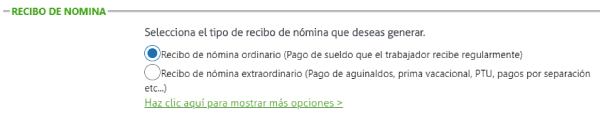
Serie: Puede utilizar alguna serie para tener una distinción de entre dos o más tipos de comprobantes. Ejemplo:
Facturas > Serie F = F156
Nómina > Serie N = N156
Aunque los números de los comprobantes del ejemplo son los mismos, podemos distinguir uno de otro gracias a la serie F y N.
Folio: El sistema colocará en automático el folio de manera consecutiva.
Observaciones: Si desea agregar algún comentario adicional dentro del archivo PDF, puede hacerlo en este campo.
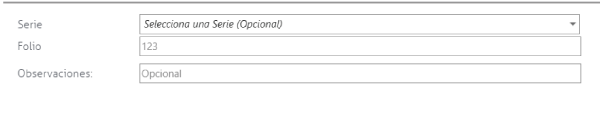
3. En el bloque de "Emisor", encontrará el campo:
CURP: Solo es requerido para personas físicas.

4. Posteriormente encontrará el bloque de "Empleado", y dentro de este, el campo de:
Empleado: Deberá seleccionar de la lista desplegable el empleado al que le emitirá el recibo de nómina.
Nota: Si todavía no da de alta a sus empleados, puede hacerlo siguiendo el procedimiento que indica este manual en el menú Admin. Empleados" > "Alta de empleados". Al dar de alta a su empleado, todos los demás campos de este bloque se capturarán de forma automática.
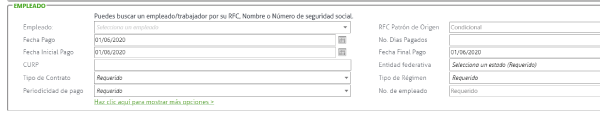
5. En el bloque de "Percepciones" deberá capturar cada uno de los pagos que se le van a realizar al empleado. Es importante que al terminar de capturar la información, dé clic en el botón de "Agregar percepción".

6. En el bloque de "Deducciones" deberá capturar los descuentos por concepto de algún impuesto o aportación.

7. En "Otros pagos" podrá capturar percepciones como las que se muestran en la siguiente imagen:
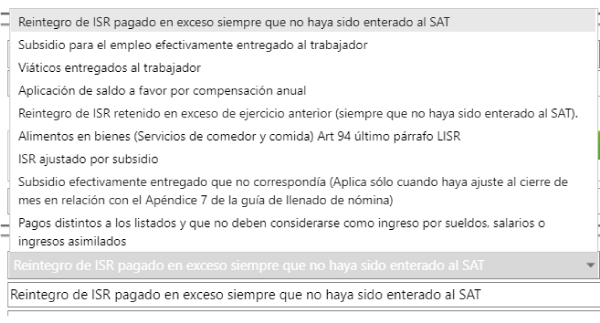
8. Dentro del bloque "Importe" encontrará los totales de acuerdo a las cantidades capturadas en percepciones y deducciones.
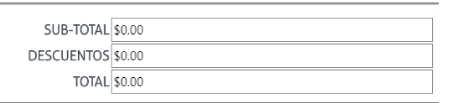
Por último, en la parte inferior de la pantalla se mostrarán 4 botones que le permiten realizar diferentes acciones:
Generar: Genera el comprobante y lo almacena dentro del sistema.
Generar y enviar: Genera el comprobante, lo envía en automático al cliente y lo almacena dentro del sistema.
Vista previa: Muestra una vista previa del comprobante.
Limpiar datos: Elimina toda la información capturada para comenzar nuevamente.

EMISIÓN DE RETENCIONES
-
Emisión de retención
1. Ingrese al menú RETENCIONES > EMITIR COMPROBANTE DE RETENCIONES
2. Encontrará los siguientes campos:


Folio interno: Es el número que ayudará a identificar un comprobante dentro del sistema.
Periodo: En este nodo se debe expresar el periodo del CFDI que ampara retenciones e información de pagos. Dentro de este nodo encontrará los siguientes campos:
- Año ejercicio fiscal: Se debe registrar el ejercicio fiscal (año) en el que se realizó la retención e información del pago.
- Mes inicial: Es el mes inicial, el cual se debe registrar de acuerdo al periodo en que se realizó la retención o la información de pagos.
- Mes final: Es el mes final, el cual se debe registrar de acuerdo al periodo en que se realizó la retención o la información de pagos.
Complementos: En este nodo se pueden incluir los complementos determinados por el SAT de acuerdo con las disposiciones particulares para un sector o actividad específica.
Clave retención: Se debe registrar la clave de la retención o información de pagos de acuerdo con el catálogo del SAT.
Totales: Se deben expresar el total de las retenciones e información de pagos efectuados en el periodo correspondiente. Este nodo está formado por la siguiente información:
- Monto total: Se debe registrar el monto total de la operación.
- Monto gravado: Se debe registrar el monto total gravado de la operación.
- Monto exento: Se debe registrar el monto total exento de la operación.
- Monto retenido: Se debe registrar el total de las retenciones efectuadas.
3. En el bloque EMISOR encontrará los siguientes campos:
Razón social: Se debe registrar el nombre, denominación o razón social del emisor del CFDI.
CURP: Se puede registrar la Clave Única del Registro Poblacional del emisor del CFDI. Solo aplica para personas físicas.

4. En el bloque RECEPTOR, deberá capturar la siguiente información:
Casilla "extranjero": Se debe activar únicamente si el receptor es extranjero.
Receptor: Debe capturar la información de la persona que recibirá el CFDI, seleccionándolo de la lista desplegable que se toma de los clientes dados de alta dentro del sistema.
CURP: Se puede registrar la Clave Única del Registro Poblacional del receptor del CFDI.

5. En el bloque DETALLE RETENCIONES existen los siguientes campos:
Base del impuesto retenido: Se puede registrar la base del impuesto que puede ser la diferencia entre los ingresos percibidos y las deducciones autorizadas.
Tipo de impuesto: Se puede registrar la clave del tipo de impuesto retenido en el periodo que se registra de acuerdo con el catálogo del SAT.
Monto retenido: Se debe registrar el importe del impuesto retenido de la operación, ya sea en el periodo o en el ejercicio.
Tipo de pago: Se debe registrar el tipo de pago que se realiza por la retención, este puede ser "pago provisional" o "pago definitivo".

6. Por último, en la parte inferior de la pantalla se mostrarán 3 botones que le permiten realizar diferentes acciones:
Generar: Genera el comprobante y lo almacena dentro del sistema.
Generar y enviar: Genera el comprobante, lo envía en automático al cliente y lo almacena dentro del sistema.
Limpiar datos: Elimina toda la información capturada para comenzar nuevamente.

Consulta y cancelación
-
Consulta, Envío, Descarga y Cancelación de CFDI
Filtro de búsqueda
Haga clic en el menú EMISIÓN > CONSULTA Y CANCELACIÓN
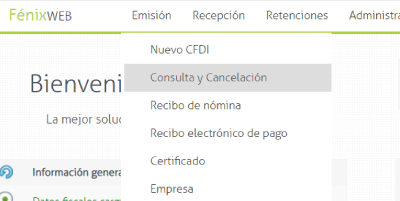
Visualizará una pantalla con ocho botones en la parte superior que le permitirán hacer lo siguiente:
Visualizar: Ver comprobantes.
Enviar: Enviar un comprobante al correo electrónico del cliente.
Descargar XML o Acuse de cancelación: Descargar el archivo XML (en caso de que el comprobante siga activo) o el acuse de cancelación (en caso de que esté cancelado).
Descargar PDF: Descargar el archivo PDF.
Agregar addenda: Agregar una addenda a algún comprobante ya generado.
Cancelar comprobante: Cancelar un comprobante (en automático se envía la solicitud de cancelación ante el SAT).
Consultar estatus SAT: Permite conocer el estatus del comprobante ante el SAT.
Actualizar: Actualizar la página.
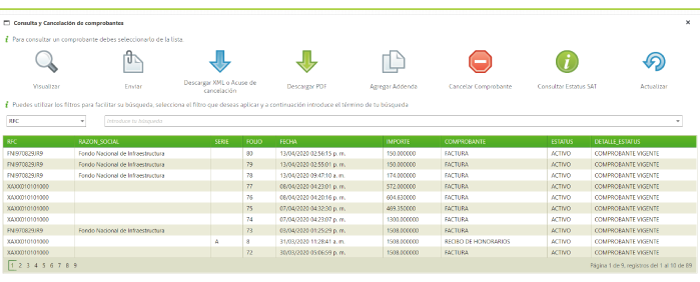
Para realizar cualquiera de las acciones antes mencionadas, es necesario seleccionar antes el comprobante dando un clic en él.
Para utilizar el filtro de búsqueda, seleccione el filtro y elija la opción deseada como se muestra en la siguiente imagen:
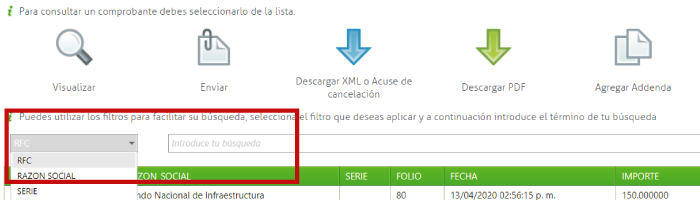
Una vez que haya seleccionado el filtro, deberá capturar la búsqueda en la caja de texto del lado derecho.
Recepción de comprobantes
-
Recepción de comprobantes
1. Ingrese al menú RECEPCIÓN > RECEPCIÓN DE COMPROBANTES.
2. Cree su propio correo electrónico con dominio @masfacturas.mx
3. Proporcione su correo electrónico a sus proveedores para que le envíen sus comprobantes a esa dirección.
Administración de clientes
-
Ingreso a administración de clientes
Alta de clientes
Dé clic en el menú ADMINISTRACIÓN > CLIENTES:
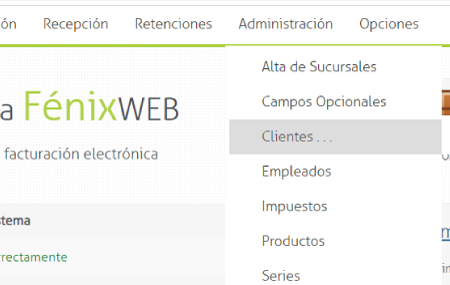 Edición de clientes
Edición de clientesPara dar de alta a un cliente, dé clic en el botón de “NUEVO CLIENTE”:
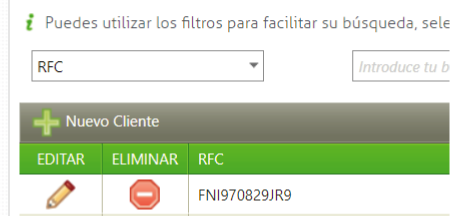
Visualizará la siguiente pantalla
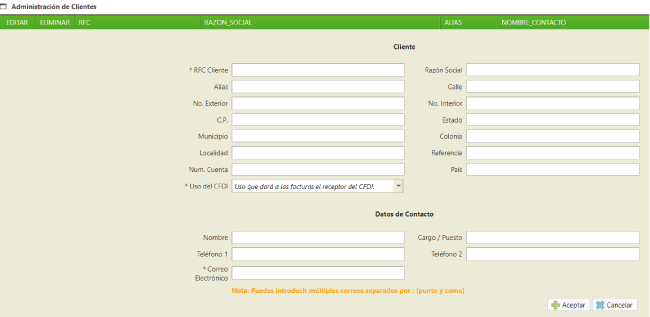
Deberá capturar todos los campos que requiere el sistema. Los campos que están marcados con (*), son obligatorios, los demás pueden quedarse en blanco.
Una vez capturada la información, dé clic en el botón ACEPTAR.
El sistema le arrojará un mensaje indicando que el cliente ha sido agregado correctamente.
Eliminar clientesPara editar un cliente, dé clic en el botón de editar, como se muestra en la siguiente pantalla:
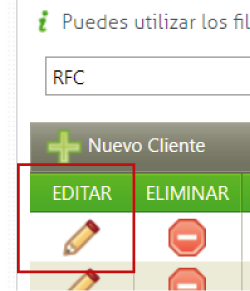
Después se desplegará la pantalla con todos los datos del cliente, en donde deberá actualizar la información deseada y dar clic en el botón ACEPTAR para que los cambios se guarden correctamente.
Filtro de búsqueda de clientesPara eliminar un cliente, dé clic en el botón ELIMINAR, que se muestra en la siguiente imagen:
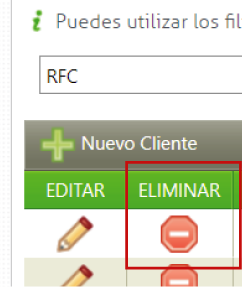
Para buscar un cliente en la lista, encontrará un combo del lado izquierdo en el que puede seleccionar el dato con el que desea realizar su búsqueda. Capture el dato en la caja de texto que se muestra del lado derecho del combo.
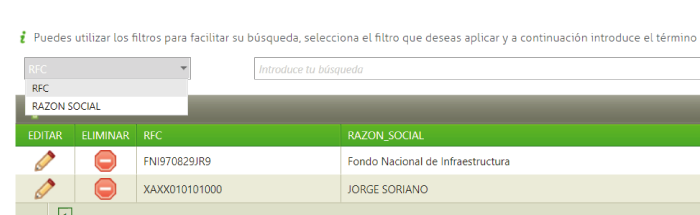
Administración de empleados
-
Ingreso a administración de empleados
Alta de un nuevo empleado
Dé clic en el menú ADMINISTRACIÓN > EMPLEADOS
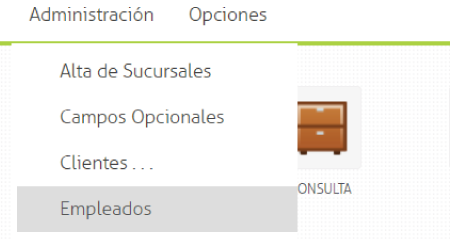 Edición de empleados
Edición de empleadosPara agrega un nuevo empleado, dé clic sobre el botón de “+NUEVO EMPLEADO” para que el sistema muestre la siguiente pantalla:
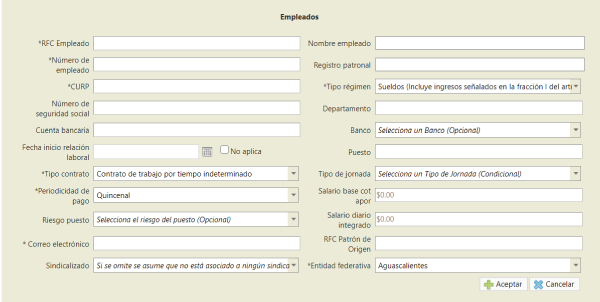
Todos los campos que contienen (*), son obligatorios; los que no, pueden quedar en blanco.
Para finalizar, es necesario dar clic en el botón ACEPTAR. El sistema arrojará un mensaje indicándonos que el impuesto ha sido cargado correctamente.
Para editar o eliminar empleados, dé clic en el botón de EDITAR o ELIMINAR como se muestra en la siguiente figura:
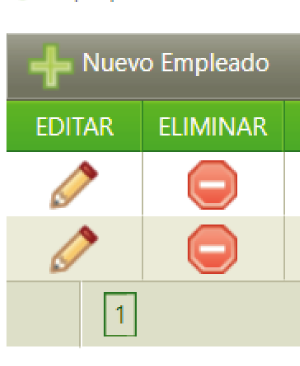
Administración de impuestos
-
Ingreso a administración de impuestos
Alta de un nuevo impuesto
Dé clic en el menú ADMINISTRACIÓN > IMPUESTOS
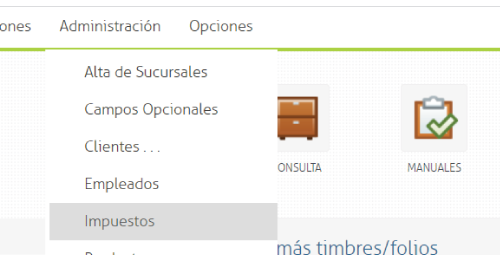 Edición de impuestos
Edición de impuestosVisualizará una pantalla en la cual podrá ingresar la configuración de cualquier tipo de impuesto.
Para agregar un nuevo impuesto, dé clic sobre el botón de “+AGREGAR NUEVO IMPUESTO” para que el sistema muestre la siguiente pantalla:
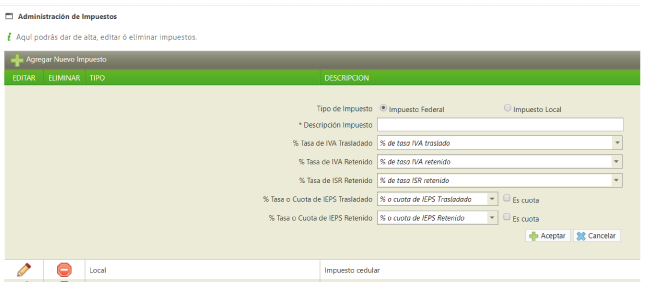
Para finalizar, vamos a dar clic en el botón ACEPTAR. El sistema arrojará un mensaje indicándonos que el impuesto ha sido cargado correctamente.
Para editar o eliminar impuestos, dé clic en el botón de EDITAR o ELIMINAR que se muestran en la siguiente imagen:
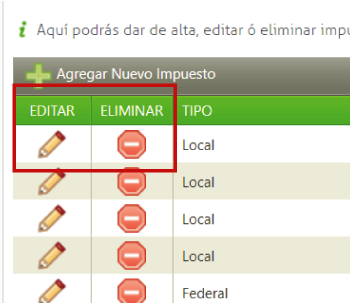
Administración de productos
-
Ingreso a administración de productos
Alta de productos
Dé clic en el menú ADMINISTRACIÓN > PRODUCTOS:
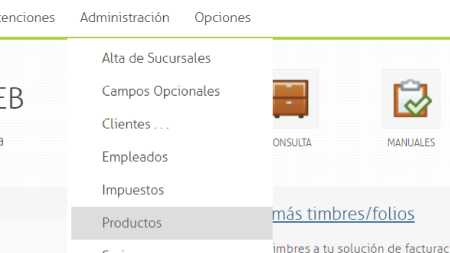 Edición de productos
Edición de productosPara dar de alta un producto dé clic en el botón NUEVO PRODUCTO
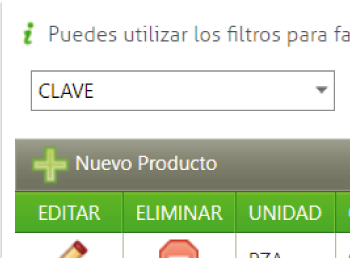
Visualizará la siguiente pantalla
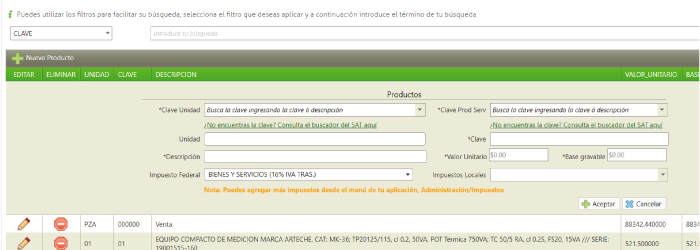
Deberá capturar todos los campos que solicita el sistema. Recuerde que los campos marcados con un (*), son obligatorios; los que no, pueden quedar en blanco.
Una vez capturada toda la información, dé clic en el botón ACEPTAR para que se guarde correctamente.
Eliminar productosPara editar un producto dé clic en el botón EDITAR como lo muestra la siguiente pantalla:
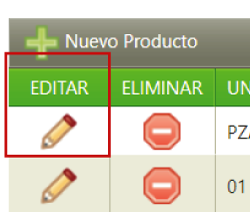
Después se desplegará la pantalla con todos los datos del producto, en donde deberá actualizar los datos que requiera.
Filtro de búsqueda de productosPara eliminar un producto, dé clic en el botón ELIMINAR, como se muestra en la siguiente figura:
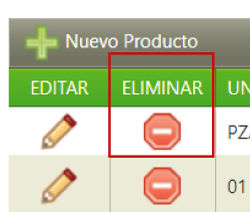
Para buscar un producto en la lista, del lado izquierdo encontrará un combo que le permitirá seleccionar si la búsqueda será con la CLAVE o con la DESCRIPCIÓN. Posteriormente, deberá capturar el dato en la caja de texto que aparece del lado derecho del combo.
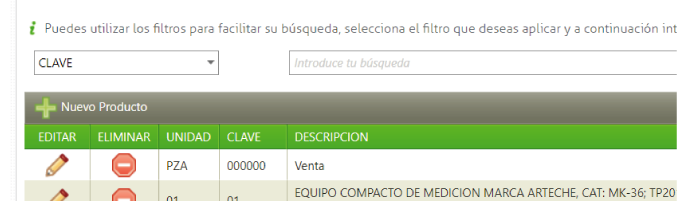
Administración de cuenta
-
Administración de datos personales de cuenta
Cambio de contraseña
Dé clic en el menú OPCIONES > MI CUENTA:
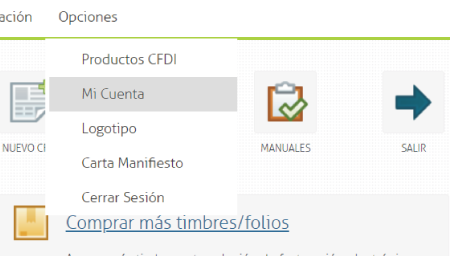
Visualizará una pantalla en la que podrá ver los datos de su cuenta. Si desea editar o guardar cambios, solo deberá ingresar los datos que solicita el sistema y finalizar dando clic en el botón ACEPTAR para que se guarden correctamente los cambios.
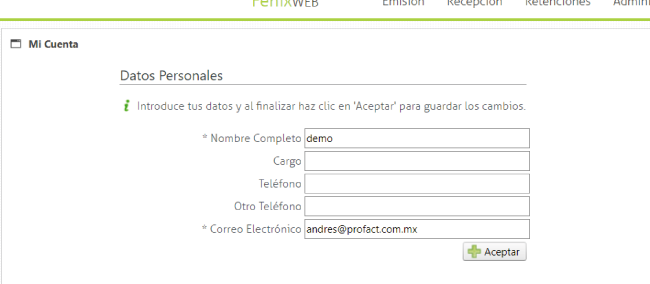
Nota: Es muy importante que el correo electrónico de su cuenta sea correcto y tenga siempre acceso a él, ya que es utilizado para enviarle notificaciones de su sistema y como método de verificación de cuenta para corroborar la propiedad de la misma.
Cierre de sesiónDentro del menú OPCIONES > MI CUENTA, también podrá cambiar su contraseña, capturando la contraseña anterior, seguida de la nueva contraseña:
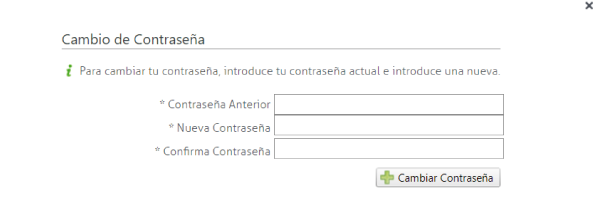
Para finalizar, dé clic en el botón CAMBIAR CONTRASEÑA.
Aspectos generalesPara cerrar sesión, solo debe dar clic en el menú OPCIONES > CERRAR SESIÓN.
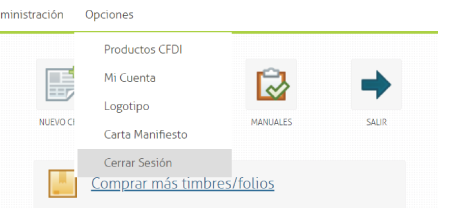 Pantalla de inicio
Pantalla de inicioEl sistema Fénix Web cuenta con ventanillas ocultas, cada vez que usted abre un menú, en la parte inferior se queda abierta la pantalla que ya había abierto.
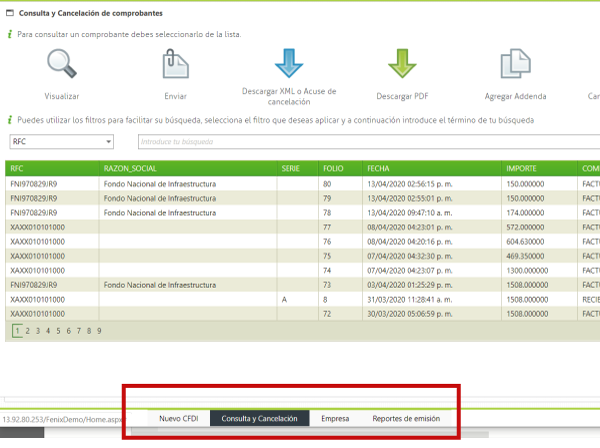
Si desea regresar a esos menús, solo debe dar clic en cualquiera de esas pestañas.
Para regresar a la pantalla de inicio, deberá cerrar todas las ventanas hasta llegar a ella.
En la pantalla inicial también puede dar clic directamente en los íconos para facilitar el ingreso a ciertos menús.
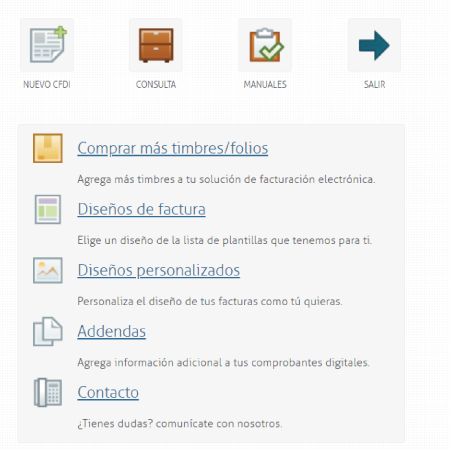
Este manual ha sido creado con la finalidad de ayudarle a la correcta manipulación del sistema. En caso de tener alguna otra duda que no se cubra en los aspectos generales de este manual puede consultar nuestra página de PREGUNTAS FRECUENTES, comunicarse con nosotros o enviarnos un correo a soporte@profact.com.mx
Gracias por su atención.